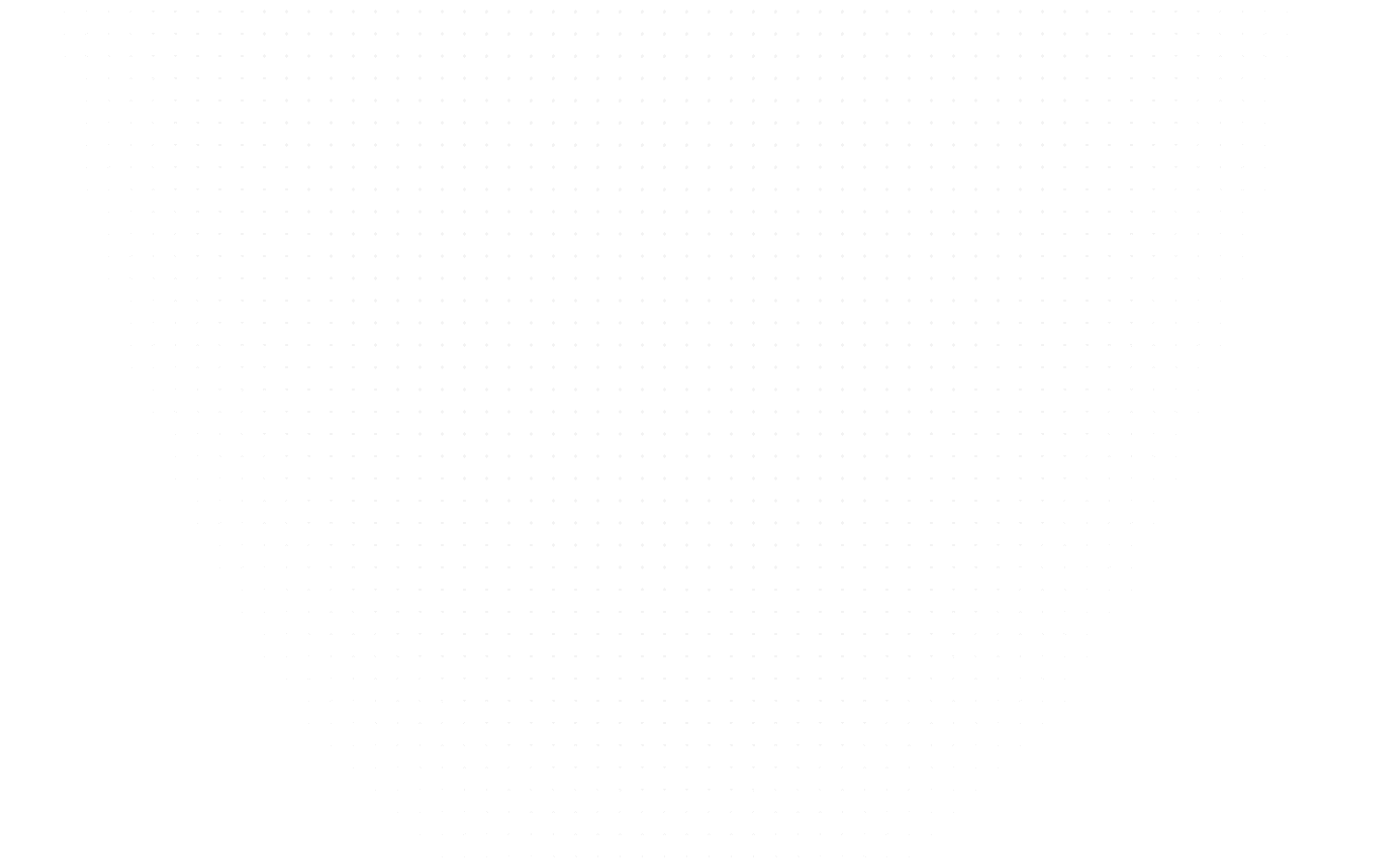Web Development
How to Install MySQL on MacOS?
Last Updated: 5th October, 2023In this step-by-step guide, we'll walk you through the installation process to get MySQL up and running on your iOS or Mac. Click here to install MySQL on Mac.

How to install MySQL in Mac M1 - MySQL is a popular open-source relational database management system developers and businesses use worldwide. If you're a Mac user looking to set up MySQL on your system, you're in the right place. In this step-by-step guide, we'll walk you through the installation process to get MySQL up and running on your Mac.
Step 1: Download MySQL for macOS
Install MySQL on Mac Terminal - The first step is downloading the MySQL Community Server from the official MySQL website for macOS. Here's how:
-
Visit the MySQL Downloads page: MySQL Downloads
-
Scroll down to the MySQL Community (GPL) Downloads section.
-
Under "MySQL Community Server," click the "Download" button next to the macOS version.
-
You may be prompted to log in with or create a MySQL account. Follow the prompts to complete the download.
Check out our Full Stack Developer course!
Step 2: Install MySQL on macOS
Install MySQL in MacOS - Once the MySQL installer is downloaded, follow these steps to install it:
-
Locate the downloaded file, typically named something like MySQL-<version>-macos10.14-x86_64.dmg. Double-click to open it.
-
You'll find the MySQL installer package in the disk image that appears. Double-click it to start the installation process.
-
Follow the on-screen instructions to install MySQL. You'll be asked to accept the license agreement, specify the installation location, and create a root password for the MySQL server. Make sure to choose a strong password and keep it secure.
-
During the installation of MySQL on Mac - macOS may request permission to install software from Oracle. Click "Allow" to proceed.
-
The installer will copy the necessary files and configure MySQL. Once the installation is complete, you'll see a "The installation was successful" message.
Step 3: Start MySQL Server
How to Install MySQL on Mac M1 - MySQL is installed, but it's not automatically started. To start the MySQL server, follow these steps:
-
Open "System Preferences" on your Mac.
-
In the "System Preferences" window, look for the "MySQL" icon, usually located in the "Other" section. Click on it to open MySQL preferences.
-
Click the "Start MySQL Server" button. You may be prompted to enter your macOS user password to allow this action.
-
Once started, the status indicator should turn green, indicating that MySQL is running.
Step 4: Configure MySQL
Install MySQL on Mac Brew - With MySQL installed and running, you may want to configure it further:
-
To access MySQL's command-line tool, open Terminal, and type mysql -u root -p. You'll be prompted to enter the root password you set during installation.
-
You can also install a graphical MySQL client like MySQL Workbench to manage databases with a user-friendly interface.
Step 5: Verify MySQL Installation - Install MySQL in Mac Terminal
Install MySQL on Mac - To verify that MySQL is correctly installed and running, you can run a simple test:
-
Open Terminal.
-
Type the following command and press Enter:
mysql -u root -p
-
Enter your root password when prompted.
-
If you successfully log in, you'll be presented with the MySQL command prompt, indicating that MySQL is up and running.
Congratulations! You've successfully installed MySQL on your Mac. You're ready to start working with databases, creating tables, and developing database-driven applications.
Conclusion
MySQL installs on Mac, and setting up MySQL on your Mac is crucial for developers and businesses. With this step-by-step guide, you can confidently install MySQL, configure it, and use this powerful relational database management system on your macOS computer. Whether building web applications or working on data-driven projects, MySQL provides the robust foundation you need.
Check our Pay After Placement courses. Happy coding!
Related Articles
Top Tutorials
- Contact Us
- admissions@almabetter.com
- 08046008400
- Official Address
- 4th floor, 133/2, Janardhan Towers, Residency Road, Bengaluru, Karnataka, 560025
- Communication Address
- Follow Us
© 2025 AlmaBetter