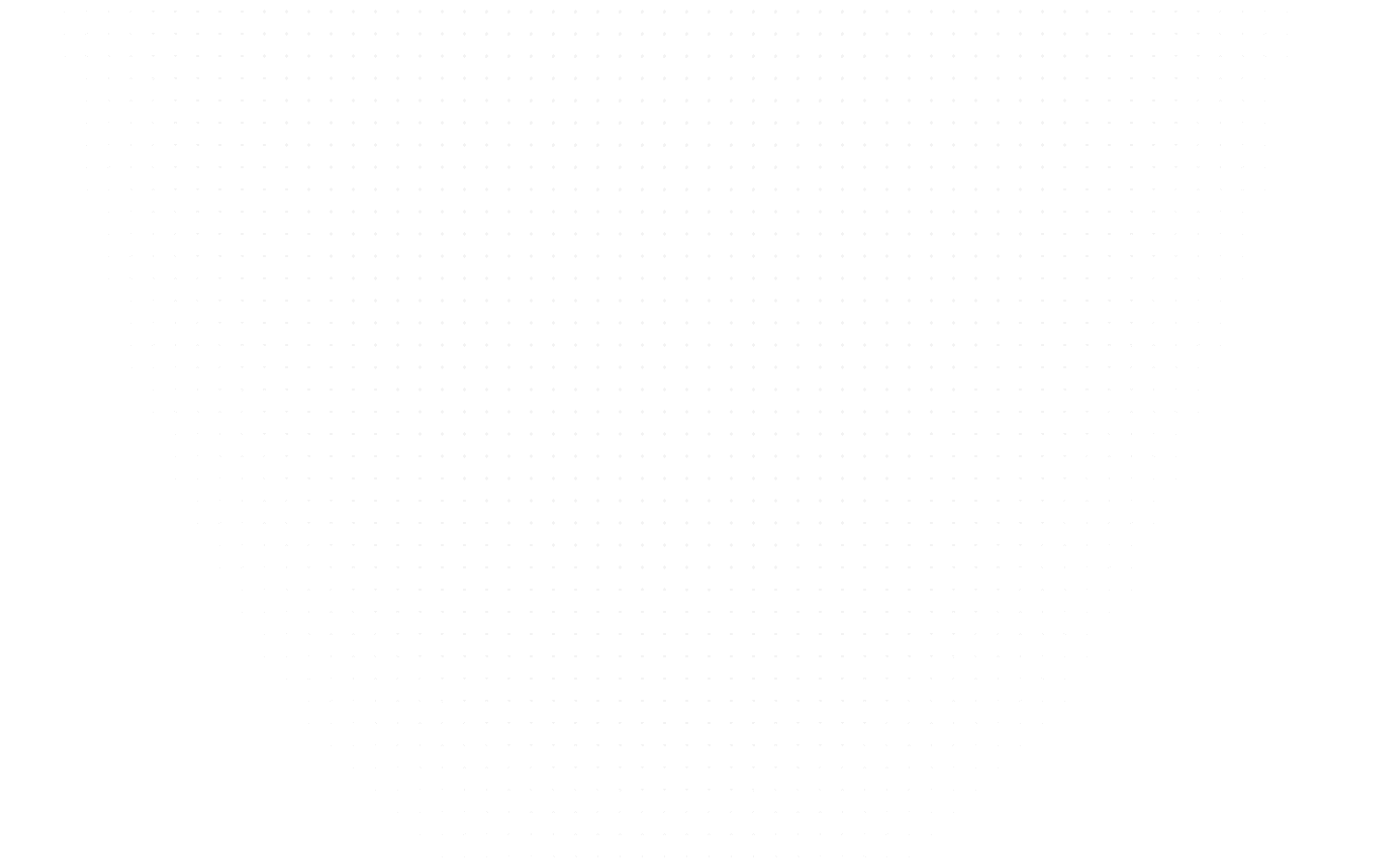Web DevelopmentHTML
Top HTML5 and HTML Interview Questions and Answers (2025)
Last Updated: 6th December, 2024Abhinav Singh Chauhan
Web Development Consultant at almaBetter
Crack your next HTML interview! Explore the top 100 HTML5 and HTML questions and answers for 2025. From basics to advanced tips, ace your interview with confidence!

The core of web development is HTML (Hypertext Markup Language), which enables us to organise and display content on the internet. By utilising different tags and elements, HTML allows us to build the fundamental structure of a webpage. These tags specify how the information is organised and in what order, including headers, paragraphs, lists, images, and links. These tags and properties can be combined to create visually appealing and engaging web pages. HTML is a fundamental language for web developers throughout the world since it offers the framework for adding styling and functionality to our websites through the usage of CSS (Cascading Style Sheets) and JavaScript.
With the help of this thorough collection of basic HTML interview questions for freshers and responses, job seekers may get ready for any type of interview and improve their chances of getting the web development position of their dreams.
HTML Interview Questions and Answers for Freshers
- What is HTML and what does it stand for?
Hypertext Markup Language is what HTML stands for. The structure and presentation of web pages on the internet are created using this common markup language.
- What is the difference between HTML and XHTML?
Markup languages used for constructing web pages include HTML and XHTML or HyperText Markup Language and eXtensible HyperText Markup Language. Their syntax and adherence to XML standards are where they diverge most. HTML has more lax syntax standards than XHTML, which has stricter requirements for well-formed XML syntax.
- What are the basic building blocks of an HTML document?
The basic building blocks of an HTML document include elements such as the doctype declaration, head section, and body section. Additionally, HTML elements like headings (<h1> to <h6>), paragraphs (<p>), lists (<ul>, <ol>, <li>), images (<img>), and links (<a>) are essential components of an HTML document.
- How do you create a hyperlink in HTML?
To create a hyperlink in HTML, you use the anchor tag (<a>) and specify the destination URL using the "href" attribute. For example, <a href="https://www.example. com">Click here</a> creates a hyperlink with the text "Click here" that leads to the website "https://www.example .com" when clicked.
- What is the purpose of the "alt" attribute in the HTML "img" tag?
An image's alternative text is contained in the "alt" attribute of the HTML "img" tag. When an image cannot be loaded or is displayed for accessibility reasons, it gives a textual description of the image's content to assist users who are blind or visually impaired in understanding the image's context.
- How can you create a table in HTML?
Tables in HTML can be created using the <table> element. Within the table element, you can define rows using the <tr> element and cells using <td> for regular cells or <th> for header cells. By nesting these elements and providing content within the cells, you can structure tabular data on a webpage.
- What is the purpose of the "doctype" declaration in HTML?
The version of HTML that the document adheres to is specified using the "doctype" declaration in HTML. It tells the browser what syntax and rules to anticipate in the HTML document. For example, <!DOCTYPE html> indicates that the document adheres to the HTML5 specification.
- What is the difference between HTML elements and HTML tags?
Although HTML elements and tags are sometimes used interchangeably, there is a slight difference between the two. An HTML element consists of the opening and closing tags and the content between them, such as <p>Hello, World!</p>. In contrast, HTML tags are the specific markup characters that define the beginning and end of an element, such as <p> and </p>.
- How do you add comments in HTML?
Comments in HTML can be added using the <!-- --> syntax. The browser will disregard any content entered within these comment tags, and the text will not appear on the website. Comments help add notes, provide clarifications, or momentarily turning off code without altering the output that is rendered.
- What is the significance of the "head" section in an HTML document?
An HTML document's "head" section contains components and metadata that describe the webpage but are not immediately visible to users. The title of the document, associated stylesheets, script references, character encoding declarations, and more are frequently included. The "head" section aids in the proper comprehension and processing of the webpage's content by browsers and search engines.
- How do you define headings in HTML?
Headings in HTML are defined using the <h1> to <h6> tags, where <h1> represents the highest level of heading (most significant) and <h6> represents the lowest level (least significant). Headings are used to structure the content of a webpage, with <h1> being the main heading and subsequent levels indicating subheadings.
- What is the role of the "title" element in HTML?
The title of a webpage is specified using the HTML "title" element. It gives the page a succinct and descriptive name and appears in the title bar or tab of the browser. Additionally, when analysing the relevance and context of a webpage in search results, search engines heavily rely on the "title" element.
- How do you create an ordered list in HTML?
To create an ordered list in HTML, you use the <ol> element. Within the opening and closing <ol> tags, you define each list item using the <li> (list item) element. The content within the <li> tags represents each item in the ordered list. The browser automatically numbers the list items to indicate the order.
- What are the different types of form elements in HTML?
HTML provides various form elements to capture user input. Some commonly used form elements include text fields (<input type="text">), checkboxes (<input type="checkbox">), radio buttons (<input type="radio">), select dropdowns (<select>), buttons (<button>), and text areas (<textarea>), among others.
- How do you embed an image in an HTML document?
To embed an image in an HTML document, you use the <img> tag. The "src" attribute specifies the image file's URL or relative path, while the "alt" attribute provides alternative text that describes the image. For example: <img src="image .jpg" alt="Description of the image">.
- What is the purpose of the "href" attribute in an anchor tag?
The "href" attribute in an anchor tag (<a>) is used to specify the URL or destination to which the hyperlink points. It defines the address of the web page, file, or section within the same document that should be loaded when the link is clicked.
- How do you create a line break in HTML?
To create a line break in HTML, you use the <br> tag. It is a self-closing tag, meaning it does not require a closing tag. When the browser encounters the <br> tag, it inserts a line break, moving the content after the tag to a new line.
- What is the purpose of the "target" attribute in an anchor tag?
The "target" attribute in an anchor tag (<a>) specifies where the linked content should be opened when the link is clicked. It determines the target window or frame. The attribute value can be set to "_blank" to open the link in a new browser tab or window, or it can target a specific frame or named window.
- What is the difference between block-level and inline elements in HTML?
Block-level elements in HTML start on a new line and occupy the full available width of their parent container. Examples of block-level elements include <div>, <p>, <h1> to <h6>, and <li>. Inline elements, on the other hand, do not create line breaks and only occupy the necessary width for their content. Examples of inline elements include <span>, <a>, <strong>, and <em>.
- How do you create a horizontal rule in HTML?
To create a horizontal rule in HTML, you can use the <hr> tag. It is a self-closing tag and does not require a closing tag. When the browser encounters the <hr> tag, it inserts a horizontal line to visually separate content. The appearance of the horizontal rule can be further customised using CSS.
- What is the role of the "span" element in HTML?
Inline-level HTML elements called "span" are used to organise and style a particular section of text or inline material within a bigger block of text. Although it offers a method to target and apply styles or run JavaScript operations on that particular span of information, it does not fundamentally alter the meaning or structure of the content.
- How do you create a checkbox in HTML?
To create a checkbox in HTML, you use the <input> element with the "type" attribute set to "checkbox". Additionally, you can provide a label for the checkbox using the <label> element. The association between the checkbox and its label is established by using the "for" attribute on the label, which matches the "id" attribute of the corresponding checkbox input.
- What is the purpose of the "src" attribute in the "script" tag?
The "src" attribute in the "script" tag is used to specify the external source file (typically a JavaScript file) that should be loaded and executed by the browser. It provides the URL or relative path to the JavaScript file, allowing you to separate the script content from the HTML document.
- How do you create a dropdown menu in HTML?
To create a dropdown menu in HTML, you use the <select> element along with the <option> elements. The <select> element represents the dropdown list, and each <option> element defines an individual selectable item within the dropdown. You can further customise the dropdown behaviour and appearance using CSS and JavaScript.
- What is the purpose of the "colspan" attribute in an HTML table?
The "colspan" attribute in an HTML table is used to specify the number of columns that a table cell should span or occupy. By setting the "colspan" attribute to a value greater than 1, you can make a single cell span multiple columns horizontally, merging adjacent cells into a single, wider cell.
HTML Interview Questions and Answers for Intermediate Level
- How do you add a background image to an HTML element?
To add a background image to an HTML element, you can use CSS. With the "background-image" property, you can specify the URL or relative path of the image file to be used as the background. You can apply this property to a specific element using its selector in the CSS, such as background-image: url('image.jpg');.
- What is the purpose of the "action" attribute in an HTML form?
The "action" attribute in an HTML form specifies the URL or server-side script to which the form data should be submitted when the form is submitted. It determines the server-side script or endpoint responsible for processing the submitted form data and performing the required actions, such as storing data in a database or sending an email.
- How do you add a video to an HTML document?
To add a video to an HTML document, you can use the <video> element. Within the <video> tags, you specify the source of the video using the <source> element. The "src" attribute of the <source> element points to the URL or relative path of the video file. You can also provide alternative video formats within multiple <source> elements to ensure cross-browser compatibility.
- What is the purpose of the "disabled" attribute in an input field?
The "disabled" attribute in an input field is used to disable user interaction with the input element. When the "disabled" attribute is applied, the input field becomes non-editable, and users cannot modify or submit any data through that field. This attribute is often used to indicate that a particular input is currently inactive or not applicable.
- How do you create a form in HTML?
To create a form in HTML, you use the <form> element. Within the opening and closing <form> tags, you include various form elements such as input fields, checkboxes, radio buttons, select dropdowns, and buttons. The "action" attribute in the <form> element specifies where the form data should be submitted, and the "method" attribute defines the HTTP method to be used for the form submission, commonly "GET" or "POST".
- What is the purpose of the "placeholder" attribute in an input field?
The "placeholder" attribute in an input field provides a short hint or example text that is displayed in the input field before the user enters their content. It serves as a visual cue or prompt to indicate the expected format, type of data, or any specific instructions to the user regarding the input field.
- How do you create a hyperlink with an image in HTML?
To create a hyperlink with an image in HTML, you use the <a> (anchor) tag and nest an <img> tag within it. The "href" attribute of the <a> tag specifies the destination URL, and the "src" attribute of the <img> tag defines the image source file. For example, <a href="https://www.example .com"><img src="image .jpg" alt="Description"></a> creates an image hyperlink that leads to "https://www.example .com" when clicked.
- What is the purpose of the "required" attribute in an input field?
The "required" attribute in an input field is used to indicate that the field must be filled out by the user before the form can be submitted. When applied to an input element, the browser enforces client-side validation and displays an error message if the required field is left blank upon form submission.
- How do you create a responsive layout in HTML?
To create a responsive layout in HTML, you can utilise CSS techniques such as media queries, flexible grid systems like CSS Grid or Flexbox, and responsive units like percentages or viewport-relative units. By applying appropriate CSS styles and rules based on different screen sizes and device capabilities, you can make your web layout adapt and reflow to provide optimal viewing and usability across various devices and screen resolutions.
- What is the purpose of the "charset" attribute in the "meta" tag?
The "charset" attribute in the "meta" tag is used to specify the character encoding of the HTML document. It informs the browser about the character set used in the document, ensuring that the text content is interpreted and displayed correctly. Commonly used character encoding values include "UTF-8" for Unicode text and "ISO-8859-1" for Latin-1 or Western European characters.
- What is the purpose of the "autocomplete" attribute in an input field?
The "autocomplete" attribute in an input field is used to control whether the browser should provide suggestions or autofill options for that particular input. By setting the "autocomplete" attribute to "on" or "off", you can enable or disable the autofill feature for that input field. This attribute is especially useful for sensitive information, such as passwords or credit card details, where auto-filling should be disabled for security reasons.
- How do you create a button in HTML?
To create a button in HTML, you can use the <button> element. The content placed between the opening and closing <button> tags represents the text or content displayed on the button. You can also use the "type" attribute to specify the behaviour of the button, such as "submit" to submit a form, "reset" to reset form fields, or "button" for a generic button. Additionally, you can apply CSS styles to customise the appearance of the button.
- What is the purpose of the "nowrap" attribute in an HTML table?
The "nowrap" attribute in an HTML table is used to prevent text or content within table cells from wrapping to the next line. By applying the "nowrap" attribute to a <td> or <th> element, the text within that cell will remain on a single line, even if it exceeds the width of the cell. This attribute is particularly useful when you want to ensure that long strings or URLs are displayed without line breaks.
- How do you create a responsive image in HTML?
To create a responsive image in HTML, you can use CSS techniques such as setting the maximum width to "100%" or using the "max-width" property. This allows the image to scale and adjust its size proportionally based on the available space. Additionally, using CSS media queries, you can define different image sizes or sources for different screen resolutions or device types, ensuring the best display of the image across various devices and screen sizes.
- What is the purpose of the "target" attribute in an anchor tag?
The "target" attribute in an anchor tag (<a>) is used to specify where the linked content should be displayed when the link is clicked. It determines the target window or frame. The attribute value can be set to "_blank" to open the link in a new browser tab or window, or it can target a specific frame or named window. If the "target" attribute is not specified, the linked content typically replaces the current window or frame.
- How do you create a button in HTML?
To create a button in HTML, you can use the <button> element. The content placed between the opening and closing <button> tags represents the text or content displayed on the button. You can also use the "type" attribute to specify the behavior of the button, such as "submit" to submit a form, "reset" to reset form fields, or "button" for a generic button. Additionally, you can apply CSS styles to customize the appearance of the button.
- What is the purpose of the "nowrap" attribute in an HTML table?
The "nowrap" attribute in an HTML table is used to prevent text or content within table cells from wrapping to the next line. By applying the "nowrap" attribute to a <td> or <th> element, the text within that cell will remain on a single line, even if it exceeds the width of the cell. This attribute is particularly useful when you want to ensure that long strings or URLs are displayed without line breaks.
- How do you create a responsive image in HTML?
To create a responsive image in HTML, you can use CSS techniques such as setting the maximum width to "100%" or using the "max-width" property. This allows the image to scale and adjust its size proportionally based on the available space. Additionally, using CSS media queries, you can define different image sizes or sources for different screen resolutions or device types, ensuring the best display of the image across various devices and screen sizes.
- What is the purpose of the "target" attribute in an anchor tag?
The "target" attribute in an anchor tag (<a>) is used to specify where the linked content should be displayed when the link is clicked. It determines the target window or frame. The attribute value can be set to "_blank" to open the link in a new browser tab or window, or it can target a specific frame or named window. If the "target" attribute is not specified, the linked content typically replaces the current window or frame.
- How do you create a navigation menu in HTML?
To create a navigation menu in HTML, you can use the <nav> element along with unordered lists (<ul>) and list items (<li>). Inside the <nav> element, you can structure your menu items using <ul> for the main menu and nested <ul> for submenus. Each menu item is represented by an <li> element. You can apply CSS styles to customise the appearance and layout of the navigation menu.
- What is the purpose of the "placeholder" attribute in a textarea?
The "placeholder" attribute in a <textarea> element is used to provide a temporary hint or example text that is displayed inside the textarea until the user enters their content. It helps in providing guidance or instructions for users regarding the expected input in the textarea. The placeholder text is typically displayed in a lighter or different colour to differentiate it from the user-entered content.
- How do you create a responsive grid layout in HTML?
Using CSS grid or CSS flexbox, you may make a responsive grid layout in HTML. A robust two-dimensional grid system is offered by CSS grid, allowing you to define rows and columns and position components within the grid. Contrarily, Flexbox offers adaptable one-dimensional layouts that are perfect for placing objects in a row or column. You can modify the grid or flexbox layout based on various screen sizes or device orientations by using media queries and responsive units.
- What is the purpose of the "readonly" attribute in an input field?
An input field can be made read-only by adding the "readonly" property, which prevents users from changing the field's value. When an input element has the "readonly" property applied, users can view the content but not modify or otherwise interact with it. When you wish to display information that shouldn't be altered by the user, like previously provided form values or calculated results, you frequently utilise this feature.
- How do you create a responsive video in HTML?
To create a responsive video in HTML, you can wrap the <video> element within a container element and apply CSS styles to the container. Setting the CSS properties of the container, such as "width: 100%" or "max-width: 100%", allows the video to adjust its size proportionally based on the available space. Additionally, you can use media queries to modify the video size or aspect ratio for different screen resolutions or device orientations, ensuring a responsive video display.
- How do you embed audio in an HTML document?
To embed audio in an HTML document, you can use the <audio> element. Within the <audio> tags, you specify the source of the audio file using the <source> element. This allows you to provide multiple audio file formats to ensure compatibility across different browsers. For example, <audio controls><source src="audio.mp3" type="audio/mpeg"></audio> embeds an audio file named "audio.mp3" with playback controls.
Advanced HTML Interview Questions and Answers
- What is the purpose of the "span" element in HTML?
The <span> element in HTML is an inline container used to apply styles or group elements together. It does not have any inherent meaning or impact on the document structure. The <span> element is often used with CSS to target specific sections of text or elements for styling or scripting purposes. It is commonly used for small inline elements or to add additional markup without affecting the overall document structure.
- What is the purpose of the "required" attribute in a form element?
The "required" attribute in a form element is used to specify that the field must be filled out before the form can be submitted. When the "required" attribute is applied to an input element, the browser enforces client-side validation and displays an error message if the required field is left blank upon form submission. It ensures that essential information is provided by the user and helps in validating form inputs.
- How do you create a responsive navigation menu in HTML?
To create a responsive navigation menu in HTML, you can use HTML for the structure and CSS media queries for styling. One approach is to use a combination of HTML <nav>, <ul>, and <li> elements for the menu structure and CSS for the styling and layout. By utilising media queries, you can modify the menu appearance, such as collapsing it into a hamburger menu or adjusting the layout, based on different screen sizes or device orientations.
- What is the purpose of the "target" attribute in the "img" tag?
The "target" attribute does not apply to the "img" tag. The "target" attribute is used in anchor tags (<a>) to specify where the linked content should be displayed when the link is clicked. However, in the "img" tag, the "target" attribute has no effect and is not recognized by browsers. Images themselves are not interactive elements, so there is no need to define a target for them.
- How do you create a checkbox in HTML?
To create a checkbox in HTML, you can use the <input> element with the "type" attribute set to "checkbox". This creates a checkbox input field that allows users to select or deselect an option. For example, <input type="checkbox" name="option1" value="1"> creates a checkbox with the name "option1" and a value of "1". Multiple checkboxes can be grouped by giving them the same name attribute.
- What is the purpose of the "cols" and "rows" attributes in the "textarea" tag?
The "cols" and "rows" attributes in the "textarea" tag are used to define the visible width and height of the textarea, respectively. The "cols" attribute specifies the number of visible characters in a row, while the "rows" attribute defines the number of visible rows. These attributes allow you to set the initial size of the textarea box, providing a visual representation of the expected input size for the user.
- What is the purpose of the "action" attribute in a form tag?
The "action" attribute in a form tag (<form>) is used to specify the URL or destination where the form data should be submitted. When the user submits the form, the browser sends the form data to the URL specified in the "action" attribute. The server-side script or endpoint specified in the "action" attribute processes the form data and generates a response that can be displayed to the user or used for further processing.
- What is the purpose of the "placeholder" attribute in an input field?
The "placeholder" attribute in an input field is used to provide a temporary hint or example text that is displayed inside the field. It serves as a visual cue or placeholder text to indicate the expected input format or the type of information that should be entered. The placeholder text is typically displayed in a lighter color and disappears as soon as the user starts typing into the field.
- How do you create a hyperlink in HTML?
To create a hyperlink in HTML, you use the <a> element. Inside the opening and closing <a> tags, you specify the target URL using the "href" attribute. For example, <a href="https://www.example .com">Click here</a> creates a hyperlink with the text "Click here" that directs the user to the URL "https://www.example .com" when clicked. The <a> element can be used to link to web pages, files, email addresses, or specific locations within a web page.
- What is the purpose of the "scope" attribute in an HTML table?
The "scope" attribute in an HTML table is used to define the scope of a table header cell (<th>). It helps assistive technologies and screen readers to associate data cells (<td>) with their corresponding headers. The "scope" attribute can have values of "row", "col", "rowgroup", or "colgroup", depending on the context. By specifying the appropriate scope, you enhance the accessibility of your table and improve the understanding of its structure for users with disabilities.
- What is the purpose of the "target" attribute in an HTML form?
The "target" attribute in an HTML form is used to specify where the form response should be displayed after the form is submitted. The attribute value can be set to "_self" to load the response in the same window or frame, "_blank" to open a new window or tab, "_parent" to load the response in the parent frame, or "_top" to load the response in the top-level browsing context. If the "target" attribute is not specified, the form response typically replaces the current window or frame.
- What is the purpose of the "rel" attribute in the "link" tag?
The "rel" attribute in the "link" tag is used to specify the relationship between the current document and the linked document or resource. It defines the type or nature of the relationship. Common "rel" attribute values include "stylesheet" for linking an external CSS file, "icon" for specifying a favicon, "preconnect" for establishing early connections to external resources, and "nofollow" for indicating that the linked document should not influence the ranking of the target page in search engine results.
- How do you create a range input slider in HTML?
To create a range input slider in HTML, you use the <input> element with the "type" attribute set to "range". This creates a slider control that allows users to select a value within a specified range. You can define the minimum and maximum values using the "min" and "max" attributes, and specify the initial value using the "value" attribute.
- What is the purpose of the "disabled" attribute in an HTML element?
The disabled attribute in an HTML element is used to disable or make an element unresponsive to user interaction. When the "disabled" attribute is applied to an input field, button, or other interactive element, it prevents users from interacting with or modifying the element's value or behavior. This attribute is commonly used to indicate that an element is temporarily or permanently unavailable or should not be interacted with, such as in a read-only mode or when a form field is not applicable in a specific context.
- What is the purpose of the "maxlength" attribute in an input field?
The "maxlength" attribute in an input field is used to specify the maximum number of characters or the maximum length of the input that can be entered by the user. By setting the "maxlength" attribute to a specific value, you can limit the length of the input string. The browser enforces this limit and prevents users from entering more characters than the specified maximum length.
- How do you create a numbered list in HTML?
To create a numbered list in HTML, you use the <ol> element. Inside the opening and closing <ol> tags, you include one or more <li> (list item) elements. Each <li> element represents an item in the list, and the browser automatically numbers the items.
- What is the purpose of the "target" attribute in the "form" tag?
The "target" attribute in the "form" tag is used to specify where the form response should be displayed after the form is submitted. The attribute value can be set to "_self" to load the response in the same window or frame, "_blank" to open a new window or tab, "_parent" to load the response in the parent frame, or "_top" to load the response in the top-level browsing context. If the "target" attribute is not specified, the form response typically replaces the current window or frame.
- How do you create a checkbox group in HTML?
To create a checkbox group in HTML, you assign the same "name" attribute to multiple checkboxes that represent the group. This allows users to select multiple options within the group.
- What is the purpose of the "required" attribute in an input field?
The "required" attribute in an input field is used to indicate that the field must be filled out before the form can be submitted. When the "required" attribute is applied to an input element, the browser performs form validation and prompts the user to provide a value for the required field if it is left empty. If the user tries to submit the form without filling in the required field, an error message is displayed, preventing form submission until the required field is completed.
- What is the purpose of the "readonly" attribute in an input field?
The "readonly" attribute in an input field is used to make the field read-only, meaning the user cannot modify its value. When the "readonly" attribute is applied to an input element, the field becomes non-editable, and its value cannot be changed by the user. However, the value can still be submitted along with the form data to the server, and it can be manipulated via scripting.
- How do you create a multi-line text input field in HTML?
To create a multi-line text input field in HTML, you use the <textarea> element. Unlike the single-line <input> element, the <textarea> element allows users to enter multiple lines of text.
- What is the purpose of the "hidden" attribute in an HTML element?
The "hidden" attribute in an HTML element is used to hide an element from the user interface. When the "hidden" attribute is applied to an element, it is not displayed on the web page. It allows you to include elements in the HTML markup that are meant for scripting purposes or other behind-the-scenes functionality, without affecting the visual presentation to the user. Hidden elements can still be accessed and manipulated via JavaScript or CSS.
- How do you set the background color of an HTML element?
To set the background color of an HTML element, you can use the CSS background color property. This property allows you to specify a color value for the background of the element. You can set the background color using predefined color names (e.g., "red", "blue", "green"), hexadecimal color codes (e.g., "#ff0000" for red), RGB values (e.g., "rgb(255, 0, 0)" for red), or HSL values (e.g., "hsl(0, 100%, 50%)" for red).
- How do you add a border to an HTML element?
To add a border to an HTML element, you can use the CSS border property. This property allows you to define the style, width, and color of the border. You can specify the border style using values like "solid", "dashed", "dotted", or "double". The border width can be set in pixels (e.g., "1px") or other units of measurement. The border color can be specified using predefined color names, hexadecimal color codes, RGB values, or HSL values.
- How do you center-align text horizontally in an HTML element?
To center-align text horizontally in an HTML element, you can use the CSS text-align property. By setting this property to the value "center", you can horizontally align the text within the element. This property applies to block-level elements (e.g., <div>, <p>) and inline elements (e.g., <span>) that have a specified width.
- How do you set the font color of an HTML element?
To set the font color of an HTML element, you can use the CSS color property. This property allows you to specify a color value for the text content of the element. You can set the font color using predefined color names, hexadecimal color codes, RGB values, or HSL values.
- What is the purpose of the "src" attribute in an HTML <script> tag?
The "src" attribute in an HTML <script> tag is used to specify the source file of an external JavaScript code that should be included and executed in the HTML document. By setting the "src" attribute to the URL or relative path of a JavaScript file, you can link and import that file into your HTML document.
- What is the purpose of the "colspan" attribute in an HTML table?
The "colspan" attribute in an HTML table is used to specify the number of columns that a table cell should span. By setting the "colspan" attribute to a value greater than 1, you can make a cell extend horizontally across multiple columns. This is particularly useful for creating table cells that span across grouped data or for merging cells to create more complex table layouts.
- How do you add a background image to an HTML element?
To add a background image to an HTML element, you can use the CSS background-image property. This property allows you to specify the image file that should be used as the background. You can provide the image file's URL or relative path as the value for the background-image property.
- What is the purpose of the HTML <meta> tag?
The HTML <meta> tag is used to provide metadata about an HTML document. Metadata includes information about the document's character encoding, viewport settings, author, description, and more. The <meta> tag is placed within the <head> section of an HTML document. Some commonly used <meta> tags include the following:
<meta charset="UTF-8">: Specifies the character encoding for the document.
<meta name="viewport" content="width=device-width, initial-scale=1.0">: Sets the viewport properties for responsive web design.
<meta name="author" content="John Doe">: Specifies the author of the document.
<meta name="description" content="A brief description of the document">: Provides a concise description of the document for search engines and social media platforms.
- How do you align an HTML element vertically?
In HTML, there are several ways to align an element vertically. Here are a few methods:
Using CSS Flexbox: You can use CSS Flexbox to vertically align elements within a container. By setting the display property of the container to flex and applying appropriate flexbox properties, you can achieve vertical alignment.
- What is the purpose of the HTML <form> tag?
The HTML <form> tag is used to create an interactive form within an HTML document. A form allows users to input data and submit it to a server for processing. The <form> tag serves as a container for form elements such as text fields, checkboxes, radio buttons, select dropdowns, and more. When a user submits the form, the data entered in the form fields is sent to the server as a request, which can be processed and used for various purposes like storing data, performing calculations, or sending emails. The form can specify the method of submission (GET or POST) and the URL where the form data should be sent using the action attribute of the <form> tag.
- What is the purpose of the HTML <span> tag?
The HTML <span> tag is an inline element used to group and apply styles to a specific section of text within a larger block of content. It does not add any semantic meaning to the content but allows you to target and style a specific part of the text using CSS or JavaScript. For example, you can use the <span> tag to apply a different color, font size, or other styles to a specific word or phrase within a paragraph.
- What is the purpose of the HTML <iframe> tag?
The HTML <iframe> tag is used to embed another HTML document or external content within the current HTML document. It stands for "inline frame." By specifying the source URL of the content in the src attribute, you can display the embedded content within a frame or window on your web page. The <iframe> tag is commonly used to embed videos, maps, social media content, or external web pages.
- How do you create a drop-down menu in HTML?
To create a drop-down menu in HTML, you can use the <select> element along with the <option> elements. The <select> element represents a drop-down list, and the <option> elements define the individual items within the list.
- What is the purpose of the HTML <header> tag?
The HTML <header> tag is used to define the introductory content or a container for a group of introductory content in a document or section. It represents the heading or top section of a page or section and typically contains the site logo, site title, navigation menus, or other introductory elements. The <header> tag is often placed at the top of the document or within a specific section to provide a consistent structure and identify the main content of that section.
- What is the purpose of the HTML <aside> tag?
The HTML <aside> tag is used to mark content that is tangentially related to the main content of a document or section. It represents content that is considered separate from the main content and can be thought of as a side note or additional information. The <aside> tag is often used for sidebars, pull quotes, advertisements, or other content that is related but not directly part of the main content flow. It helps to provide additional context or supplementary information to the readers.
- How do you create a sticky header in HTML?
To create a sticky header in HTML, you can use CSS to set the position property of the header element to "fixed." This keeps the header fixed at the top of the viewport even when the user scrolls down the page. Additionally, you can apply styling such as a background color, padding, and z-index to ensure the header remains visible and stands out.
- What is the role of the "canvas" element in HTML5?
The "canvas" element in HTML5 provides a container for graphics, animations, and dynamic rendering using JavaScript. It acts as a drawing surface, allowing developers to programmatically create and manipulate graphical content within the browser. The canvas element, along with the HTML5 Canvas API, enables the creation of interactive visualisations, games, charts, and other graphical elements on web pages.
- How do you add a shadow to an HTML element?
To add a shadow to an HTML element, you can use the CSS box-shadow property. By specifying the horizontal and vertical offsets, blur radius, spread distance, and color, you can create various shadow effects. For example, to add a drop shadow to a div element, you can use the following CSS rule: div { box-shadow: 2px 2px 4px rgba(0, 0, 0, 0.3); }. Adjusting the values allows you to customize the size, position, and intensity of the shadow.
- What is the purpose of the "formaction" attribute in an HTML form?
The "formaction" attribute in an HTML form is used to override the default action specified in the "action" attribute for a specific form submission button. By setting the "formaction" attribute on an input element of type "submit" or "image," you can specify a different URL to which the form data should be submitted when that particular button is clicked. This attribute provides flexibility in handling form submissions based on different user actions or inputs.
- How do you create a progress bar with HTML and CSS?
To create a progress bar with HTML and CSS, you can use the <progress> element in HTML5 and style it using CSS. The <progress> element represents the completion progress of a task. By specifying the "value" attribute, you set the current progress value, and the "max" attribute sets the maximum value. With CSS, you can customise the appearance of the progress bar by targeting the <progress> element and modifying properties like height, width, background color, and border radius.
- What is the role of the "datalist" element in HTML5?
The "datalist" element in HTML5 provides a predefined set of options for input fields, such as <input type="text"> or <input type="number">. It acts as a container for <option> elements within the input field and provides a dropdown list of suggestions as the user types. The "datalist" element enhances user experience by providing autocomplete functionality and reducing the effort required to input common or expected values.
- How do you center align an HTML element?
To center align an HTML element, you can use CSS and set the "margin" property to "auto" along with a specified width. This technique is commonly used for centering block-level elements. For example, to center align a <div> element, you can apply the following CSS rule: div { margin: 0 auto; width: 200px; }. Adjust the width to match the desired size of the element.
- How do you create a responsive grid layout in HTML?
To create a responsive grid layout in HTML, you can use CSS frameworks like Bootstrap or create your grid system using CSS Grid or Flexbox. CSS Grid provides a two-dimensional grid layout, allowing you to define rows and columns and place elements accordingly. Flexbox, on the other hand, is a one-dimensional layout system that allows for flexible and responsive alignment and distribution of elements. By utilizing these CSS techniques and applying appropriate CSS classes and properties, you can create responsive grid layouts that adapt to different screen sizes and devices.
- What is the role of the "mark" element in HTML5?
The "mark" element in HTML5 is used to highlight or mark a specific portion of text within a document. It is typically rendered with a yellow background color by default, but the appearance can be customized using CSS. The "mark" element is useful for emphasizing or visually distinguishing certain content, such as search results or key terms within a block of text.
- How do you add a video background to an HTML element?
To add a video background to an HTML element, you can use CSS and HTML5's <video> element. First, you need to provide the video source using the <source> element within the <video> element. Then, using CSS, you can position the HTML element you want to have the video background and set its z-index to be behind other content. Apply appropriate styling, such as width, height, and positioning, to achieve the desired effect. Additionally, you may want to use CSS properties like object-fit and object-position to control the video's display and alignment within the HTML element.
- What is the purpose of the "formnovalidate" attribute in an HTML form?
The "formnovalidate" attribute in an HTML form is used to override the default form validation behaviour. When set on a submit button or input element with the type "submit," it allows form submission without performing the standard client-side validation, such as checking for required fields or validating input patterns. This attribute can be useful in scenarios where you want to submit the form without triggering validation, such as for optional form submissions or when custom validation is handled server-side.
- How do you embed a Google Map in an HTML document?
To embed a Google Map in an HTML document, you can use the Google Maps Embed API. First, go to the Google Maps website and locate the desired location on the map. Then, click on the menu icon in the top left corner and select "Share or embed map." In the dialog box that appears, choose the "Embed a map" tab. Adjust the size and customize any other settings if needed. Finally, copy the generated HTML code and paste it into your HTML document where you want the map to appear. This will embed a live interactive Google Map on your webpage.
- What is the purpose of the "datetime" attribute in the "time" element?
The "datetime" attribute is used in the HTML "time" element to provide the machine-readable date and time associated with the content. It helps browsers, search engines, and other software understand and process the time information accurately. The format for the "datetime" attribute follows the ISO 8601 standard, which is YYYY-MM-DDThh:mm:ss. For example, <time datetime="2023-05-20T15:30:00">May 20, 2023, 3:30 PM</time> specifies the date and time of an event and allows systems to parse and manipulate this information programmatically. It also aids in accessibility by providing additional context to assistive technologies or users who rely on alternative means of understanding the content.
Related lessons you may find helpful
Conclusion
Mastering HTML is essential for any aspiring full stack developer. These top 100 interview questions and answers provide a comprehensive overview of the language, making them an invaluable resource for the aspiring candidates. For a more detailed journey, join our pool of aspiring students in our free online HTML tutorial!
For those aiming to excel in their web development careers, our full stack developer course offers a prime opportunity. With hands-on experience and comprehensive knowledge, you'll be equipped to thrive in the dynamic landscape of web development.
Related Articles
Top Tutorials
- Contact Us
- admissions@almabetter.com
- 08046008400
- Official Address
- 4th floor, 133/2, Janardhan Towers, Residency Road, Bengaluru, Karnataka, 560025
- Communication Address
- Follow Us
© 2025 AlmaBetter