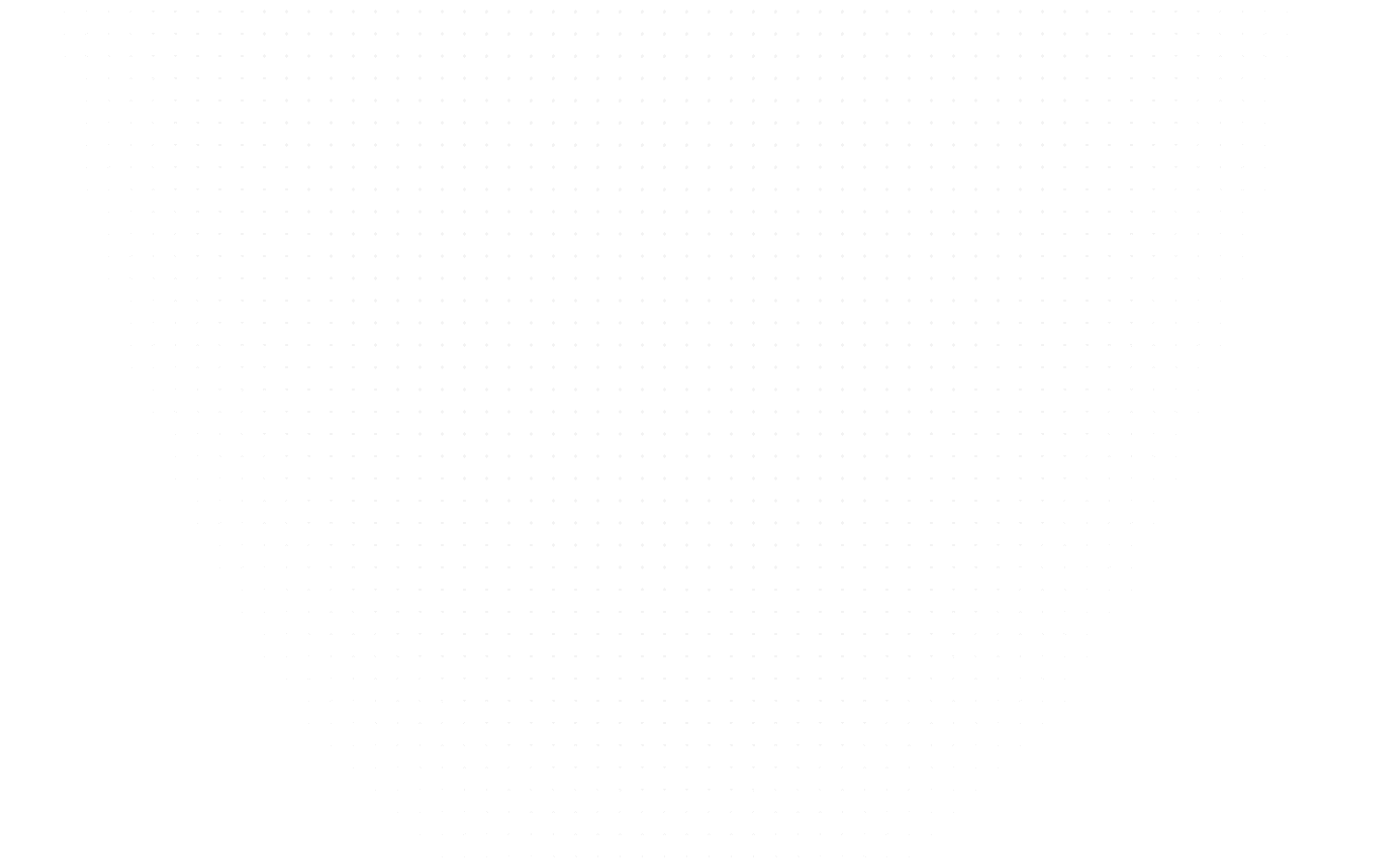Data Science
Notepad Project in Python: Make your own ChatGPT with Python
Last Updated: 1st February, 2024Narender Ravulakollu
Technical Content Writer at almaBetter
Learn how to create simple Python notepad and Tkinter in this step-by-step guide. Improve your programming skills and build a useful tool for your personal use.

Python is a powerful programming language that can be used to create a wide range of applications, including desktop applications. Tkinter, a built-in Python module, provides a simple way to create graphical user interfaces (GUIs) for these applications.
In this tutorial, we will be using wap in Python to build a text editor using Tkinter with basic functionalities such as opening, saving, and editing files.
This abstract notepad project in Python is an excellent way to learn how to work with GUIs in Python and create a useful application that you can use for your own text editing needs.
Python Notepad - Required Modules:
Before we start building our notepad using Python Tkinter, we need to ensure that we have the following requirements installed on our system:
- Python 3.x: Make sure that we have Python 3.x installed on our computer. We can download the latest version of Python from the official website.
- A Text Editor: We will need a text editor to write our Python code. We can use any text editor like Notepad++, Sublime Text, Atom, Visual Studio Code, or any other editor of our choice.
- Basic Understanding of Python: We should have basic knowledge of Python programming language concepts such as functions, loops, and conditional statements.
Once we have installed Python and ensured that Tkinter is available, we can proceed to the next step and start building our notepad.
Python Notepad - Required Modules:
To create a Notepad using Python and Tkinter, we will need to import some modules. These modules will provide us with the functionality to create a GUI window, add widgets to it, and perform various operations like opening, saving, and editing files. Here are the modules we'll need:
- tkinter: The Tkinter module provides the tools for building a graphical user interface (GUI) in Python. It is a built-in Python module and does not require any additional installation.
- os: The os module provides a way of using operating system dependent functionality in Python. It is used to interact with the file system, create and delete files and folders, and get information about the current working directory.
- filedialog: The filedialog module provides the functionality to create a file dialog box that allows the user to select a file from the file system.
- messagebox: The messagebox module provides the functionality to display message boxes in the GUI. It is used to show informative messages or to get user confirmation for some action.
To install these modules, open a terminal or command prompt and run the following command:
With these modules, we can create a GUI for our Notepad application and add functionality to it.
Code Implementation:
Now that we have our basic requirements and modules covered, let's dive into the code implementation. We will create a basic notepad with the following features:
- File menu to open, save, and exit the application
- Edit menu to cut, copy, paste, and select all
- A text box to type and edit the text
- Keyboard shortcuts for menu items
Step 1: Import Required Modules
First, we need to import the required modules. Here is the code for it:
Step 2: Create the Main Window
Now, we will create the main window of our notepad. Here is the code for it:
Step 3: Create the Text Box
Next, we need to create a text box to type and edit the text. Here is the code for it:
Step 4: Create the File Menu
We will create the file menu with options to open, save, and exit the application. Here is the code for it:
Step 5: Create the Edit Menu
Next, we will create the edit menu with options to cut, copy, paste, and select all. Here is the code for it:
Step 6: Add Keyboard Shortcuts
Finally, we will add keyboard shortcuts for the menu items. Here is the code for it:
Source Code:
Output:

Conclusion:
In this article, we have learned how to create a basic notepad using Python Tkinter. We started by importing the necessary modules, setting up the main window, and creating the text widget to hold the content. Then, we added the functionality for file operations, such as opening, saving, and creating a new file.
We also added basic editing features such as undo, redo, cut, copy, paste, and select all. Additionally, we added a Find and Replace feature to search and replace a particular word or phrase in the text.
Tkinter is a powerful GUI toolkit for Python, and with its extensive set of widgets, it is relatively easy to create user-friendly and efficient GUI applications. With this article as a starting point, you can build on this notepad project and add more advanced features such as syntax highlighting or a spell-checker.
Overall, creating a notepad in Python using Tkinter is a fun and rewarding project that can help you develop your Python skills and enhance your understanding of GUI programming.
Related Articles
Top Tutorials
- Contact Us
- admissions@almabetter.com
- 08046008400
- Official Address
- 4th floor, 133/2, Janardhan Towers, Residency Road, Bengaluru, Karnataka, 560025
- Communication Address
- Follow Us
© 2025 AlmaBetter