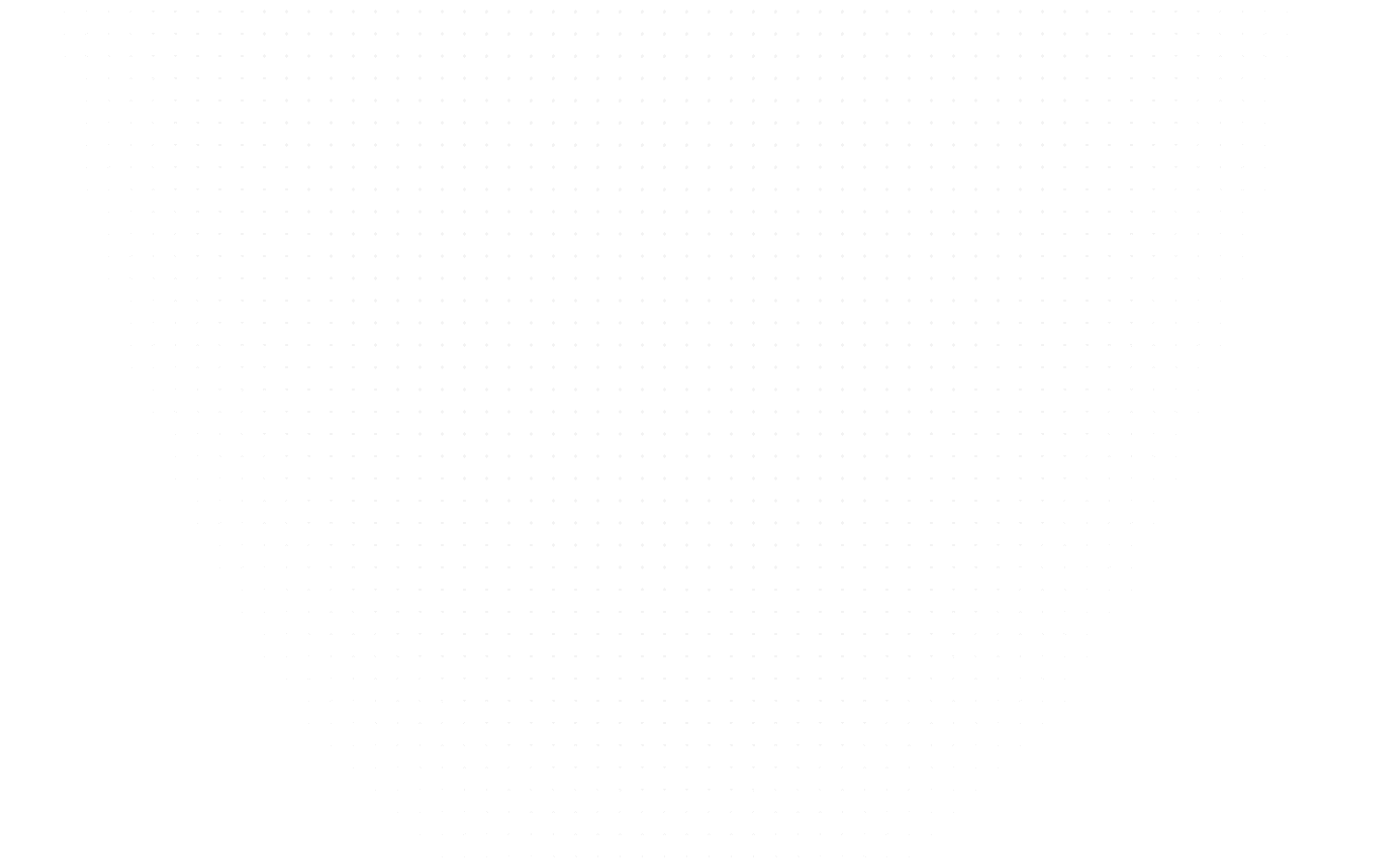Data Science
How to Install Anaconda in Windows?
Last Updated: 22nd June, 2024Anupama Raj
Content Writer at almaBetter
Learn how to install Anaconda in Windows with our comprehensive guide. Unleash its full potential for data science, development, and more on your Windows system.

Anaconda is a powerful and popular platform that simplifies package management and deployment of Python and R data science environments. If you are a data scientist, analyst, or developer working on Windows, installing Anaconda can be a game-changer. We will walk you through the process of how to install Anaconda for Windows 10 and Windows 11.
To empower your Windows system for data science and development, learn how to install Anaconda Windows with this guide. If you are wondering how to install Anaconda in Windows 11, rest assured that the process is quite similar to installing it on Windows 10, and our step-by-step guide will walk you through it seamlessly. So, let's get started with the installation of Anaconda on your Windows machine.
Installing Anaconda on Windows 10 and Windows 11
Step 1: Download Anaconda

To begin, open your preferred web browser and go to the Anaconda download page.
You will notice two options: "Anaconda Individual Edition" and "Anaconda Team Edition." For most individual users, the Individual Edition is sufficient. Click the download button next to the Individual Edition.
Choose the version of Anaconda that matches your system's architecture (32-bit or 64-bit). Most modern PCs are 64-bit, but you can confirm your system type by right-clicking on "This PC" or "My Computer," selecting "Properties," and checking the "System type" under the "System" section.
Click the "Download" button to start downloading the Anaconda installer for Windows.
Step 2: Run the Anaconda Installer
Once the installer is downloaded, locate the executable file (usually named something like "Anaconda3-2021.11-Windows-x86_64.exe" for 64-bit) and double-click it to run the installer.
Windows may ask if you want to allow the app to make changes to your device. Click "Yes" to proceed.
Step 3: Follow the Installation Wizard

The Anaconda installation wizard will appear. Click "Next" to continue.
Read the Anaconda Individual Edition License Agreement carefully. If you agree to the terms, select "I accept the terms in the License Agreement" and click "Next."
Choose the installation type. For most users, the default option, "Just Me (recommended)," is suitable. Click "Next."
Select the destination folder where Anaconda will be installed. You can use the default location or choose a different one by clicking "Browse." Once you've made your choice, click "Next."
Now, you will be asked whether you want to add Anaconda to your system PATH environment variable. It's recommended to select "Add Anaconda to my PATH environment variable" as it makes it easier to use Anaconda from the command line. Click "Install."
The installation process will commence. This may take a few minutes as Anaconda installs Python, packages, and dependencies.
Step 4: Completing the Installation

Once the installation is complete, you'll see the "Installation Finished" message. Click "Next."
You can choose to opt into Anaconda's Individual Edition Usage Statistics Program by selecting "Yes" or "No," depending on your preference.
Congratulations! Anaconda is now installed on your Windows 10 or Windows 11 system. You can leave the "Learn more about Anaconda" option selected if you'd like to explore more about Anaconda. Click "Finish" to exit the installer.
Step 5: Verifying the Anaconda Installation
To verify that Anaconda is correctly installed on your Windows system, open the Anaconda Navigator, a graphical user interface that provides access to Anaconda's tools and packages.
Click the Windows Start button and type "Anaconda Navigator" into the search bar. Click on the Anaconda Navigator application when it appears in the search results.
The Anaconda Navigator window should open. This interface allows you to manage environments, install packages, and launch Jupyter notebooks and other applications.
Congratulations! You have successfully installed Anaconda on your Windows 10 or Windows 11 system. You are now ready to start using Anaconda to manage your Python and data science projects with ease.
Check out our latest guide "How to Install Matplotlib in Python"
Conclusion
We covered how to install Anaconda on Windows, specifically targeting how to install anaconda in Windows 10 and Windows 11. Installing Anaconda Windows 10 is a breeze with our detailed guide, enabling you to kickstart your data science and development projects effortlessly. We hope you have learnt how to effortlessly install Anaconda Windows 11 for seamless data science and development on your upgraded operating system. Anaconda provides an environment that simplifies package management and enables you to work efficiently on Data Science projects and Python development. Enjoy exploring the world of data science with Anaconda on your Windows machine!
Related Articles
Top Tutorials
- Contact Us
- admissions@almabetter.com
- 08046008400
- Official Address
- 4th floor, 133/2, Janardhan Towers, Residency Road, Bengaluru, Karnataka, 560025
- Communication Address
- Follow Us
© 2025 AlmaBetter