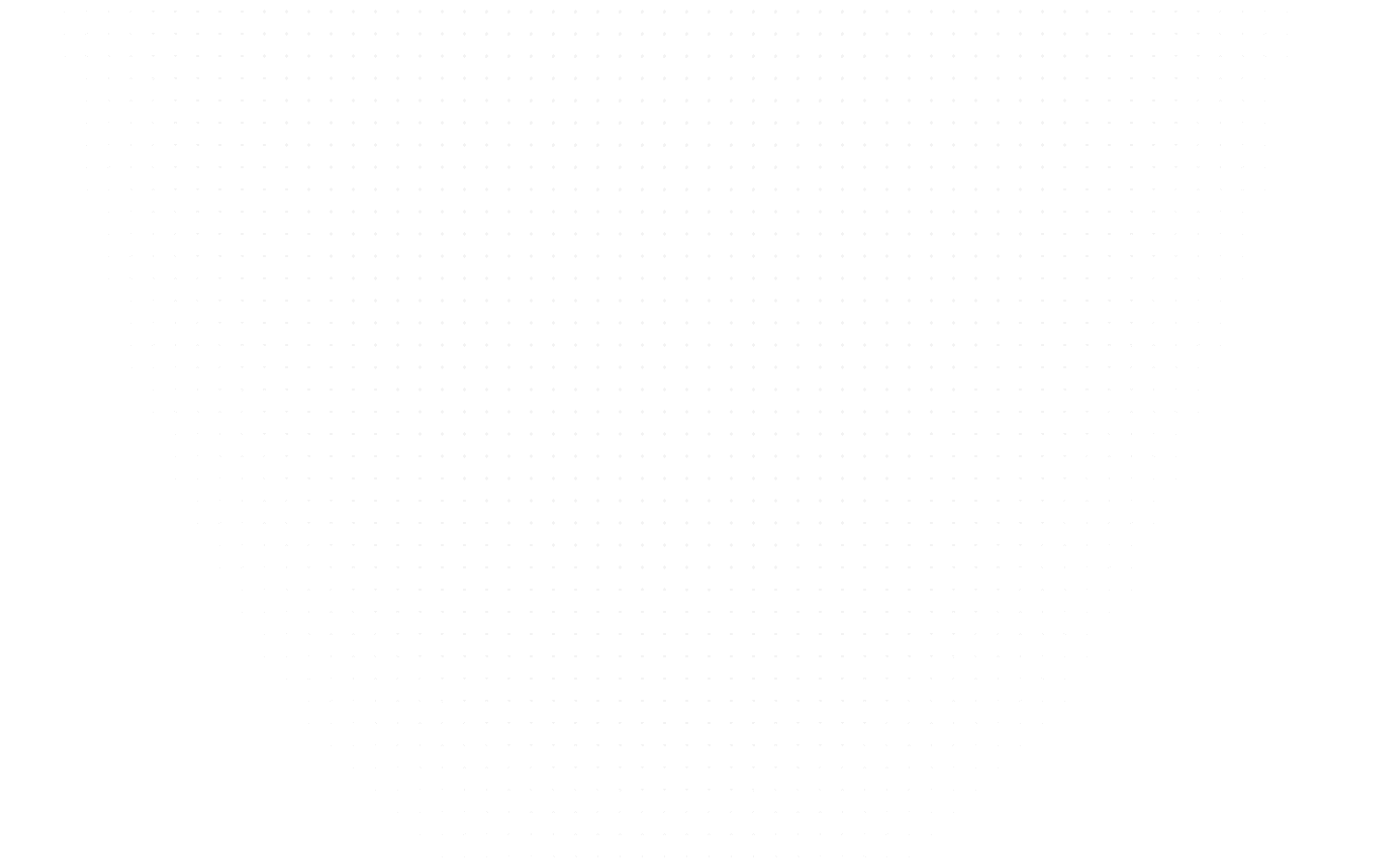Web Development
How to Install Docker for Mac OS: A Step- by Step Guide
Last Updated: 28th September, 2023Docker is an open-source platform that automates the deployment of applications inside containers. Read this blog to learn how to install Docker for Mac OS.

In today's rapidly evolving world of software development and deployment, Docker has emerged as a game-changer. Docker is an open-source platform that automates the deployment of applications inside containers. It provides a convenient way to package applications and all their dependencies into a single unit, making it easier to manage and deploy software across different environments. In this guide, we'll walk you through the process of installing Docker on your Mac, so you can start harnessing its power for your development projects.
Why Docker for Mac?
Before we dive into the installation process, let's quickly touch upon why Docker has become such a crucial tool for developers. Docker containers allow you to isolate applications and their dependencies, ensuring consistency across different environments. This eliminates the notorious "it works on my machine" problem, making collaboration and deployment more efficient and reliable. Plus, Docker's lightweight nature means you can run multiple containers simultaneously without a significant performance overhead.
System Requirements for Docker for Mac
Before we get started, make sure your Mac meets the following system requirements for Docker for Mac download:
- macOS version 10.13 or newer
- At least 4 GB of RAM
- Virtualization must be enabled in the BIOS or UEFI settings (if applicable)
- Installing Docker Desktop on Mac
How to install Docker on Mac M1? - Docker provides a user-friendly application called Docker for Mac that simplifies the installation and management of Docker on your Mac. Follow these steps to get Docker Desktop up and running:
Step 1: Download Docker for Mac Desktop
Go to the Docker website (https://www.docker.com/products/docker-desktop) and click on the "Docker Download for Mac" button. This will initiate the download of the Docker Desktop installation package.
Step 2: Install Docker for Mac
Once the download is complete, double-click the Docker.dmg file to open it. Drag the Docker icon into the Applications folder to install it.
Step 3: Launch Docker for Mac M1 Desktop
Navigate to your Applications folder and open Docker. The first time you run Docker Desktop, it will ask for your macOS user password to install networking components and configure privileged access.
Step 4: Sign In (Optional)
You can sign in with your Docker Hub account to access additional features and services. If you don't have a Docker Hub account, you can create one for free.
Using Docker for Mac Desktop
Congratulations! Docker for Mac Desktop is now installed on your Mac. You'll see a Docker icon in your menu bar, which allows you to control Docker and access its settings. To start using Docker, open a terminal window and run a Docker command to verify that it's installed correctly. For example:
docker --version
This command should display the installed Docker version, confirming that Docker is ready to use.
Pulling Your First Docker Desktop for Mac Image
With Docker installed, you can now pull a Docker image from the Docker Hub. Docker Hub is a repository of pre-built Docker images that you can use as a base for your containers. Let's pull a popular image like Ubuntu:
docker pull ubuntu
This command will download the latest Ubuntu image from Docker Hub to your local machine.
Running Your First Docker Container
Now that you have an image, you can create and run a Docker container from it. For example, to start an interactive Ubuntu container, use the following command:
docker run -it ubuntu
This will launch an interactive shell within the Ubuntu container. You are now inside the container, and you can execute commands as if you were working on an Ubuntu machine.
Managing Docker Containers
Docker makes it easy to manage containers. You can start, stop, and remove containers with simple commands. For example, to stop the container you just created, open a new terminal window and run:
docker stop <container_id_or_name>
Replace <container_id_or_name> with the actual ID or name of your container, which you can find using the docker ps command.
Conclusion
Docker is a powerful tool that can streamline your development and deployment processes on your Mac. With Docker Desktop, installation is straightforward, and you can quickly start building and running containers. Whether developing web applications, microservices, or experimenting with different software environments, Docker will make your life easier.
In this guide, we've covered the installation process for Docker on your Mac, how to install docker on mac without docker desktop, pulling Docker images, running containers, and basic container management. Armed with this knowledge, you're well on your way to leveraging Docker's capabilities for your projects. So, dive in, explore, and let Docker revolutionize your development workflow. Happy coding!
Related Articles
Top Tutorials
- Contact Us
- admissions@almabetter.com
- 08046008400
- Official Address
- 4th floor, 133/2, Janardhan Towers, Residency Road, Bengaluru, Karnataka, 560025
- Communication Address
- Follow Us
© 2025 AlmaBetter