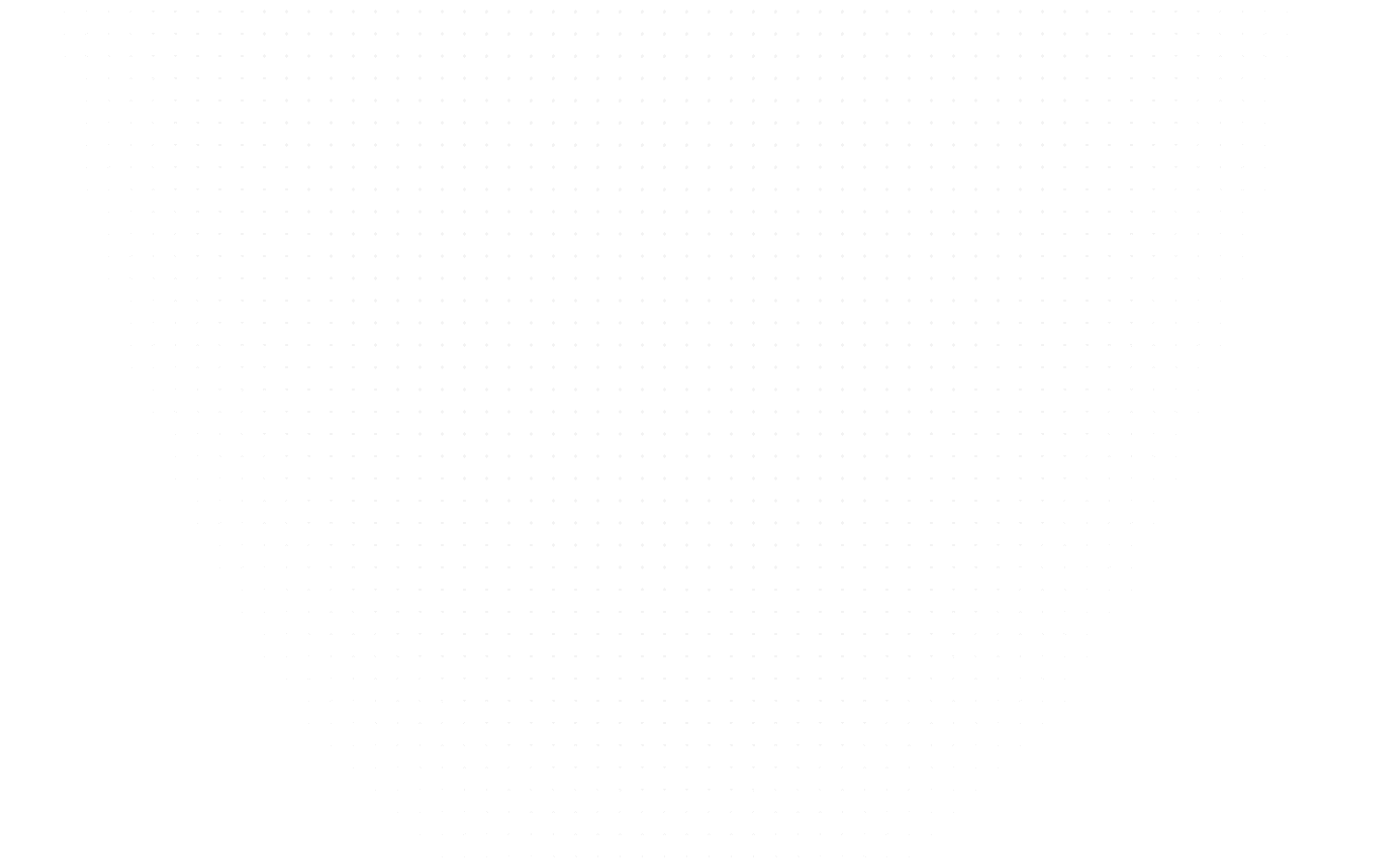Data Science
How to Install PyTorch: A Guide with Advanced Configurations
Last Updated: 22nd June, 2024Narender Ravulakollu
Technical Content Writer at almaBetter
Explore PyTorch installation methods, troubleshooting, and advanced configurations. Learn to install PyTorch with GPU support, PyTorch Lightning, and on Ubuntu.

PyTorch has emerged as a powerful open-source deep learning framework, empowering researchers and developers to seamlessly build and deploy machine learning models. Whether you're a seasoned practitioner or a newcomer to the world of artificial intelligence, understanding how to install PyTorch is a crucial first step.
This guide will walk you through the various methods of installing PyTorch, catering to different preferences and system configurations. From the simplicity of `pip install pytorch` to harnessing the parallel processing capabilities with `install pytorch with cuda`, we will cover it all. Additionally, we will explore the integration of PyTorch Lightning, a lightweight PyTorch wrapper for high-performance training.
Why Installation Matters?
Before delving into the installation procedures, it's essential to recognize the importance of a proper PyTorch installation. A well-configured setup ensures that you can leverage the full potential of PyTorch's capabilities, whether you are running computations on your CPU or harnessing the accelerated power of GPUs.
This guide aims to demystify the installation process, providing clarity on common methods like `pip install pytorch` and `conda install pytorch`. Furthermore, we will address specific scenarios, such as installing PyTorch with CUDA support for GPU acceleration and incorporating PyTorch Lightning for streamlined model training.
Are you ready to embark on the journey of PyTorch installation? Let's explore the step-by-step process of bringing this dynamic framework to life on your machine.
Pre-requisites
Before diving into the installation process of PyTorch, it's crucial to ensure that your system meets the necessary requirements. This step is essential to guarantee a smooth installation and optimal performance of PyTorch for your machine learning tasks.
1. Understanding System Requirements
PyTorch is a versatile framework that can run on a variety of systems, including Windows, macOS, and Linux. However, there are some fundamental requirements you should be aware of:
Operating System: PyTorch supports Windows, macOS, and Linux. Ensure your operating system is compatible with the version of PyTorch you intend to install.
Python Version: PyTorch is compatible with Python 3.6 and above. Verify that you have an appropriate version of Python installed on your system.
2. Checking Python Version Compatibility
PyTorch installation is closely tied to your Python environment. It is recommended to use the latest version of Python for compatibility with the latest features and bug fixes. You can check your Python version by opening a terminal or command prompt and running:
python --version
If you don't have Python installed or need to update, you can download the latest version from the official Python website.
Ensuring your system meets these prerequisites is the first step towards a successful PyTorch installation. With these foundations in place, you are ready to proceed with the installation methods, whether it's through pip install pytorch, conda install pytorch, or other specialized setups.
Installation Methods
Now that we've laid the groundwork with the prerequisites, let's explore the various methods to install PyTorch. Depending on your preferences and system requirements, you can choose from different installation options.
1. Installing PyTorch using pip
Step-by-step Guide
The simplest way to install PyTorch is using the Python package manager, pip. Open your terminal or command prompt and run the following command:
pip install torch torchvision |
This command installs the basic PyTorch package (torch) along with the torchvision library, which provides datasets, model architectures, and common image transformations.
2. Installing PyTorch using conda
Standard Installation
For users who prefer the Anaconda distribution, you can use the conda package manager. Run the following command:
conda install pytorch torchvision torchaudio cpuonly -c pytorch |
This installs the CPU-only version of PyTorch. If you have a compatible GPU and want GPU support, you can use:
conda install pytorch torchvision torchaudio cudatoolkit=11.1 -c pytorch -c conda-forge |
GPU Support Installation
To conda install PyTorch GPU, make sure you have the appropriate GPU drivers installed on your system.
conda install pytorch torchvision torchaudio cudatoolkit=11.1 -c pytorch -c conda-forge |
3. Installing PyTorch with CUDA
If you specifically want to install PyTorch with CUDA support for GPU acceleration, you can do so by specifying the CUDA version in the installation command:
pip install torch==1.10.0+cu111 torchvision==0.11.1+cu111 torchaudio==0.10.0+cu111 -f https://download.pytorch.org/whl/cu111/torch_stable.html |
This command installs PyTorch version 1.10.0 with CUDA 11.1 support.
4. Installing PyTorch Lightning
PyTorch Lightning is a lightweight PyTorch wrapper for high-performance training. To install PyTorch Lightning using pip, run:
pip install pytorch-lightning |
Or, if you prefer using conda:
conda install -c conda-forge pytorch-lightning |
These installation methods cover the basics of getting PyTorch up and running on your system. In the following sections, we will explore more advanced topics, including the installation of PyTorch on Ubuntu and optimizing PyTorch for GPU usage.
Troubleshooting
While installing PyTorch is usually a straightforward process, encountering issues is not uncommon. Here, we will address some common problems that users may face during the installation process and provide solutions to troubleshoot these issues.
1. Installation Failures with pip or conda
If you encounter issues while installing PyTorch using pip or conda, consider the following steps:
Update Package Manager:
Ensure that your package manager (pip or conda) is up-to-date. You can do this by running:
pip install --upgrade pip |
or
conda update conda |
Check Internet Connection:
Ensure that your Internet connection is stable. Sometimes, interruptions in the connection can lead to incomplete installations.
Use a Virtual Environment:
Create a virtual environment before installing PyTorch to avoid conflicts with existing packages. This can be done using `venv` (for pip) or `conda create`.
2. Compatibility Issues
Ensure that the versions of PyTorch and its dependencies are compatible. Check the official PyTorch documentation for the recommended versions. For example, if you are installing PyTorch with CUDA, make sure the CUDA version matches the PyTorch version.
3. GPU Driver and CUDA Toolkit
If you are installing PyTorch with GPU support, ensure that your GPU drivers and CUDA toolkit are properly installed and compatible. Check the PyTorch documentation for the recommended versions.
4. Environment Variables
When using GPU support, ensure that the necessary environment variables are correctly set. This includes PATH for executable binaries and LD_LIBRARY_PATH for shared libraries.
5. Firewall or Proxy Issues
Firewalls or proxies may block the download of PyTorch or its dependencies. If you are behind a firewall, ensure that the required ports are open, or consider using a VPN.
6. Check System Compatibility
Ensure that your operating system is compatible with the version of PyTorch you are trying to install. Some versions may not be supported on certain operating systems.
7. Verify System Architecture
Ensure that you are installing the correct version of PyTorch for your system architecture (e.g., 32-bit or 64-bit).
Advanced Topics
Now that we've covered the basics of PyTorch installation and troubleshooting, let's explore some advanced topics to further optimize your PyTorch setup. These topics cater to specific needs, including advanced GPU installations, install PyTorch Ubuntu, and incorporating PyTorch Lightning for efficient training workflows.
1. Setting up PyTorch on Ubuntu
Step-by-Step Guide:
For users running Ubuntu, the installation process may slightly differ. Follow these steps to install PyTorch on Ubuntu:
Update System Packages:
sudo apt-get update |
Install Dependencies:
sudo apt-get install libopenblas-base libopenmpi-dev |
Install PyTorch with pip:
pip install torch torchvision |
Conda Installation with GPU Support on Ubuntu:
For GPU acceleration on Ubuntu using conda, ensure that you have the appropriate GPU drivers installed. Then, use the following command:
conda install pytorch torchvision torchaudio cudatoolkit=11.1 -c pytorch -c conda-forge |
2. Optimizing PyTorch for GPU Usage
Ensuring GPU Compatibility
Before installing PyTorch with GPU support, check the compatibility of your GPU with the desired PyTorch version and CUDA toolkit. This information can be found in the official PyTorch documentation.
GPU Installation with Conda
To install PyTorch with GPU support using conda, use the following command:
conda install pytorch torchvision torchaudio cudatoolkit=11.1 -c pytorch -c conda-forge |
This ensures that PyTorch is configured to harness the power of your GPU for accelerated computations.
3. Installing PyTorch Lightning
Overview of PyTorch Lightning
PyTorch Lightning is a high-level interface that simplifies the training loop and provides a set of best practices for organizing your PyTorch code. It abstracts away many of the details, allowing you to focus on building and training your models efficiently.
Installation Steps
To install PyTorch Lightning using pip, run:
pip install pytorch-lightning |
Or, if you prefer using conda:
conda install -c conda-forge pytorch-lightning |
Once installed, you can integrate PyTorch Lightning into your PyTorch workflows for a more streamlined and organized approach to deep learning model training.
By delving into these advanced topics, you can tailor your PyTorch installation to meet specific requirements, ensuring optimal performance and efficiency for your machine learning tasks.
Read our latest guide "How to Install Matplotlib in Python"
Conclusion
Congratulations on successfully navigating the intricacies of PyTorch installation, from the fundamental steps to advanced configurations. As you embark on your PyTorch journey, let's briefly reflect on your accomplishments and outline the next steps.
Key Takeaways
Versatile Installation Options: PyTorch provides various installation methods, from the straightforward pip to the flexible conda, accommodating different preferences and system configurations.
Advanced Configurations: Dive into advanced topics such as GPU optimization, PyTorch on Ubuntu, and the integration of PyTorch Lightning for enhanced training workflows.
Next Steps
Exploration: Delve into PyTorch's extensive ecosystem. Explore official documentation, tutorials, and sample projects to deepen your understanding of PyTorch's capabilities.
Hands-On Projects: Apply your newfound knowledge to hands-on projects. Build and train models, experiment with architectures, and contribute to the vibrant PyTorch community.
Community Engagement: Join forums, discussion groups, and social media channels dedicated to PyTorch. Engage with the community, seek advice, and share your experiences.
Stay Updated: The field of deep learning is dynamic. Stay informed about the latest releases, best practices, and emerging trends in PyTorch.
By mastering the installation process and delving into advanced topics, you've equipped yourself with the tools to harness PyTorch's full potential. Whether you're a researcher, student, or practitioner, PyTorch offers a flexible and powerful platform for your machine learning endeavors.
Thank you for joining us on this PyTorch installation journey. May your exploration of PyTorch be both exciting and rewarding!
Related Articles
Top Tutorials
- Contact Us
- admissions@almabetter.com
- 08046008400
- Official Address
- 4th floor, 133/2, Janardhan Towers, Residency Road, Bengaluru, Karnataka, 560025
- Communication Address
- Follow Us
© 2025 AlmaBetter